USB 복구드라이브 미리 만들어 놓기
윈도우 시스템복원하기
외장하드 용량이 달리시는 분은 복원지점 만들기라도 해 둬야 복구가능성이 있으니 꼭 해두세요~
복원지점 만들어 놓기
윈도우시스템 오류나 윈도우업데이트 후 여러 문제가 갑자기 발생하거나, 사용 중 설정을 잘못하여 큰 오류가 발생하였을 때 오류나기 이전 시점으로 되돌리면 왠만해선 복구가 되겠지요~
그렇지만, 그 독하디 독한 랜섬웨어에서는 복구가 거의 불가능합니다. 왠만한 데이터 날아갈 것이구요. 어설프게 복구된다 쳐도 PC를 계속 떠돌수도 있으니 데이터유출이 겁이 나게 되지요. 그럴 바에는 포맷 후 윈도우 재설치하시는게 추후 사용시 위험부담이 없어요.
윈도우에서의 복원은 치명적인 에러시에는 절대로 복원이 되지 않습니다. 가벼운 에러일때 이전 지점으로 복원할 수 있는 것이지 복원을 장담해 주지는 못해요.
그래서 저는 데이터복구프로그램을 비싸더라도 구매하시길 추천드립니다. 아니면, 랜섬웨어를 제거할 수 있는 보안프로그램을 미리 구매, 설치 해두시길 권장합니다. 예전에 저도 랜섬웨어에 걸려서 PC에 있는 파일들이 희안한 이름으로 바뀌는 과정을 직접 목격했었던 경험이 있어요. 그래서 유료 V3나 알약 등의 도구로 치료를 시도해 봤지만, 복원은 불가능하더군요. 이런 싸구려 또는 저질 제품들 말고, 국제적으로도 유명한 프로그램들이 있어요. 단, 미리 설치해 뒀을 때 치료될 확률이 커요. 이런 제대로 된 제품들을 구매하시면 돼요. 아! 예전엔 구매를 하면 평생 가질 수 있는 거였는데 월 얼마를 내는 걸로 거의 대부분의 프로그램들이 바뀌었더군요. 다행이네요. 전 평생쓸 수 있는 버전이라서요.ㅎ
아무튼 다시 본론으로 돌아와서 복원지점을 만들어 볼께요~
내컴퓨터에서 마우스오른쪽 버튼클릭하여 속성으로 들어갑니다.

'속성'을 클릭해 줍니다.
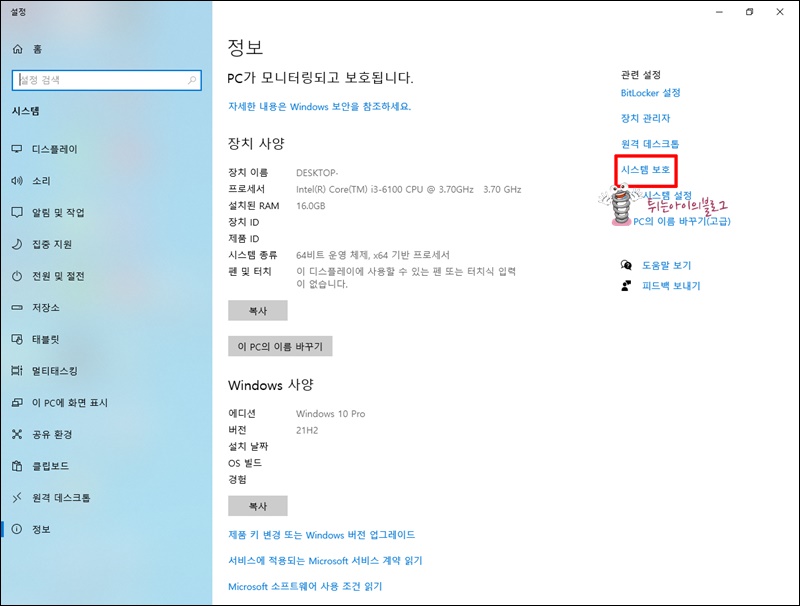
우측에 있는 '시스템 보호'를 클릭하세요.
제어판으로 들어가셔도 '시스템 보호'를 바로 찾으실 수 있어요.
제어판 → 시스템 → 시스템 보호를 클릭하세요~
또는 제어판 -> 복구 ->고급복구도구-시스템 복원 구성
윈도우의 잦은 업데이트로 인해 들어가는 경로는 수시로 바뀔 수 있으니 참고하세요.


시스템 보호 탭을 클릭해서 보호해야 할 드라이브를 선택해 준 후 구성을 클릭합니다.

복원설정에서 시스템 보호사용에 체크한 후 최대사용용량을 적당하게 바꿔준 후 확인을 눌러주세요.

다시 화면으로 돌아와서 복원지점 만들기를 클릭해 줍니다.

복원 지점의 이름을 찾기 쉬운 이름으로 입력 한 후 만들기를 클릭합니다.
참고로 복원방법도 차근차근 보시지요~
오류발생시 오류가 없었던 시점으로 되돌려 보시지요~
시스템복원방법

제어판으로 들어가서 복구를 클릭합니다.
만약에 제어판이라는 아이콘이 보이지 않는다면, 아래의 링크를 열어 확인하세요~
https://www.springeye1.com/2023/09/164.html


시스템복원 열기를 클릭합니다.

추가복원지점표시에 체크 후에 여러 복원지점 중 문제없었던 복원지점을 선택해 줍니다.
다음을 클릭하여 진행해 줍니다.
참고로 복원지점은 대략2~3개월만 저장이 됩니다. 금방 사라지죠~물론 디스크 공간의 최대사용값을 작게 할수록 더 짧아질 수도 있어요. 그러니 최고상태라 생각할 때 또 다른 복원지점을 미리 만들어 두는 게 좋습니다.

마침을 클릭하면, 시스템이 재시작 되며, 복원과정을 거치게 됩니다. 수분이 걸릴 수 있으니 차분히 기다리세요~
시스템이 재시작되며, 마지막에 복원완료 메시지창이 뜬다면 복원이 성공한 것입니다.
파일 히스토리 켜놓기
이동디스크 용량이 매우 커야 하니 큰 하드를 준비해놓으셔야 합니다.
제어판 → 파일 히스토리 켜기

켜 놓게 되면, 파일이 손실되거나 손상된 경우 다시 복원할 수 있게 복사본을 저장하여 복구할 수 있게 됩니다.

파일 자동으로 백업 켜놓기
이동디스크 용량이 매우 커야 하니 큰 하드를 준비해 놓으셔야 합니다.

설정 → 백업 - 자동으로 파일 백업 켬

백업을 저장할 위치를 정해주기 위해 백업 및 복원으로 이동하세요~

백업설정 → 백업을 저장할 위치 선택

백업을 저장할 위치를 선택해 주세요~저장공간이 충분한 디스크를 선택해 주세요.
다음을 눌러 넘어갑니다.

백업 대상을 선택하세요~자동선택이나, 직접 선택을 하시고, 다음을 클릭하세요.

백업 설정을 검토한 후 설정 저장 및 백업 실행을 클릭하세요~
백업하는 중~

USB 복구 드라이브 미리 만들어 놓기
윈도우시스템 오류나 여러 문제가 갑자기 발생했을 때 설정을 잘못하여 큰 오류가 발생하였을 때
만들어 놓은 이전 시점으로 되돌리면 왠만해선 복구가 되지만, 이걸로는 안될 때
만들어 놓은 복구 드라이브를 통해 복구하시면 됩니다.
그래서 미리 만들어 놓는게 오류를 미연에 방지할 수 있을 것입니다.
16GB이상의 USB를 USB잭에 꽂아주세요~
제어판 → 복구를 클릭하세요~

복구 드라이브 만들기를 클릭하세요~

"시스템 파일을 복구 드라이브에 백업합니다"에 체크 후 다음을 클릭하세요~

복구 드라이브를 만드는 중이네요~

USB드라이브를 선택해 줍니다. 그 후 다음을 클릭해서 계속 진행하시면 부팅이 되는 복구 USB가 만들어 집니다.

미리미리 대비하여 문제를 빨리 해결하시게 되기를 기원합니다.

