[모든 스마트폰 해당]스마트폰 키보드에 마이크모양이 안보이네요.구글보이스입력이 안보여요.
삼성음성 입력, Google 음성입력 활성화하기
카톡 구글보이스 마이크 아이콘 활성화하기
스마트폰 키패드 마이크아이콘을 누르면 에러가 나요. "오류가 발생했습니다. 나중에 다시시도"
카톡 음성으로 입력은 아래를 클릭해 주세요~
https://www.springeye1.com/2023/11/547.html
www.springeye1.com
어느 블로그에 보면, 구글어플을 설치만 하면 음성타이핑을 할 수 있다. 아니면, 음성검색을 설치하라고들 하시는데 그건 별 의미가 없어요. 왜냐고요? 이미 구글어플은 안드로이드폰이니 당연 설치되어 있어요. 업데이트를 정상적으로 했다면, 당연히 음성검색 어플도 기본설치되어 있지요. 설정을 꼭 해줘야 하는 부분이 있어요. 그걸 놓친 폰에서는 절대로 마이크 아이콘자체가 보이질 않게 됩니다. 참고로 마이크 아이콘이 보이는데도 마이크를 누르면 "오류가 발생했습니다. 나주에 다시 시도해 주세요"라는 멘트가 나올때의 대처법까지 다루고 있으니 이 글의 하단으로 쭈우욱 내려가 보세요.
메뉴의 이름은 스마트폰의 생산연도에 따라 또는 안드로이드 버전에 따라 다를 수 있어요.
설정 - 일반 - 언어 및 입력방식 - 스크린키보드 - 키보드 관리 - Google Voice 입력을 켜놓으시면 됩니다.
설정 - 일반 - 언어 및 입력 - 현재키보드 - 키보드 관리 - Google Voice 입력을 켜놓으시면 됩니다.
설정 - 일반 - 언어 및 입력 - 기본 키보드 및 추가키보드설정 - Google 음성입력을 켜놓으시면 됩니다. 그럼 마이크 모양이 활성화 됩니다.
보통의 LG키보드 삼성키보드라면, 기본적으로 아래처럼 마이크 아이콘이 있어서 음성으로 타이핑을 할 수가 있죠.
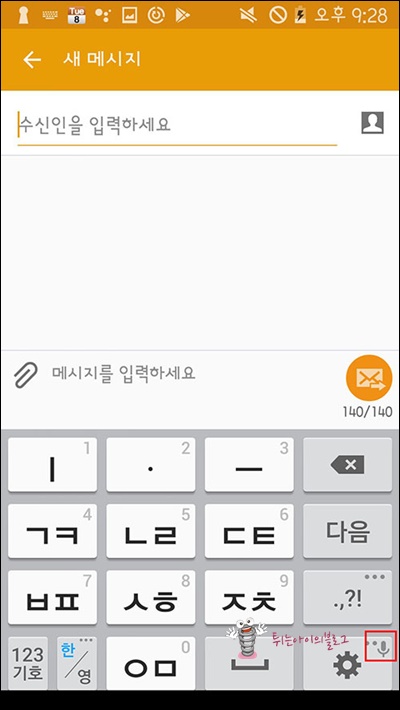
but, 그러나,구글어플도 깔려있고, 음성검색이라는 어플이 깔려 있는데도 LG키보드 삼성키보드에 마이크 모양이 보이지 않아요.
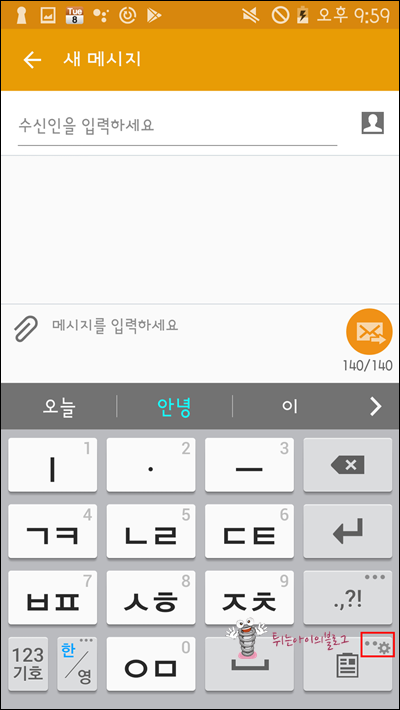
마이크아이콘이 안보이네요. 설정버튼을 눌러주실께요.
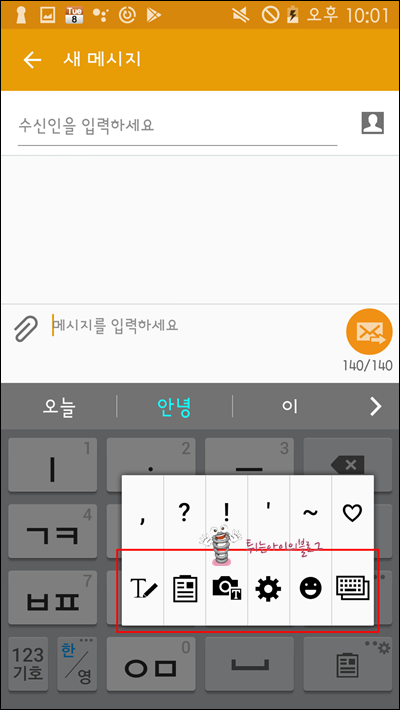
설정버튼을 누르면 여러 아이콘들이 보이시죠. 근데 마이크 아이콘은 안보이네요.
그래서 기본적으로 제공되는 키보드(LG키보드 삼성키보드)에서는 음성입력으로 타이핑을 할 수가 없게 돼요.
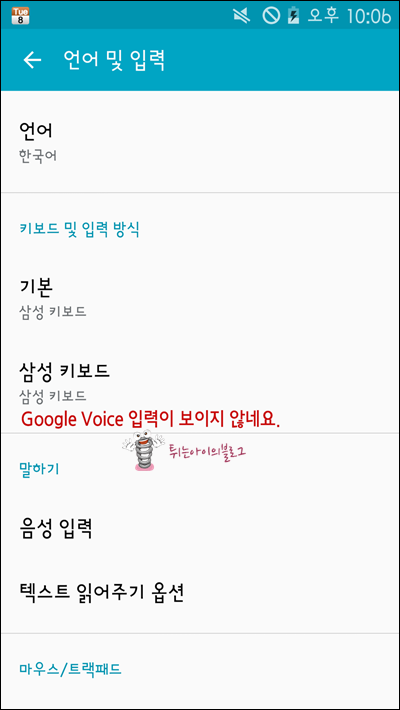
'Google 음성입력'이라는 게 보이지 않네요.
따라해 보세요~ 설정 - 언어입력 - 키보드입력방식 - 기본을 클릭하세요.
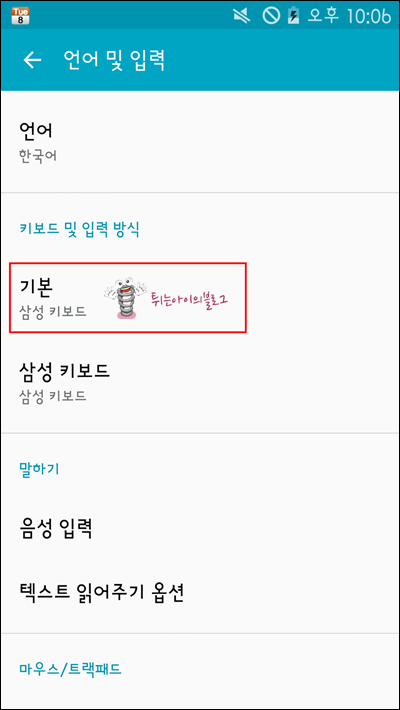
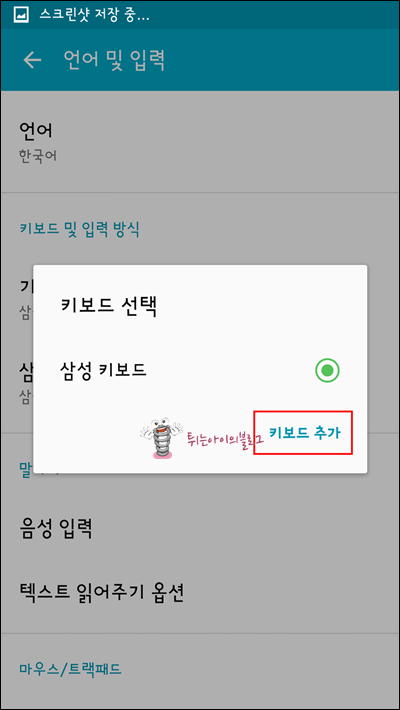
키보드 추가를 누르세요.
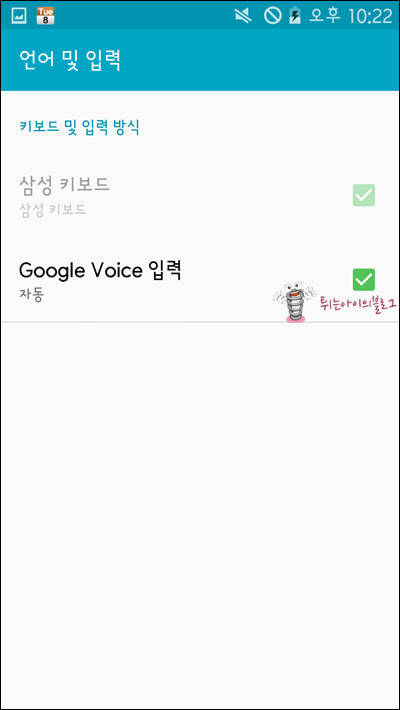
구글보이스 입력에 체크합니다.
이제 드디어 마이크 모양이 보이네요~
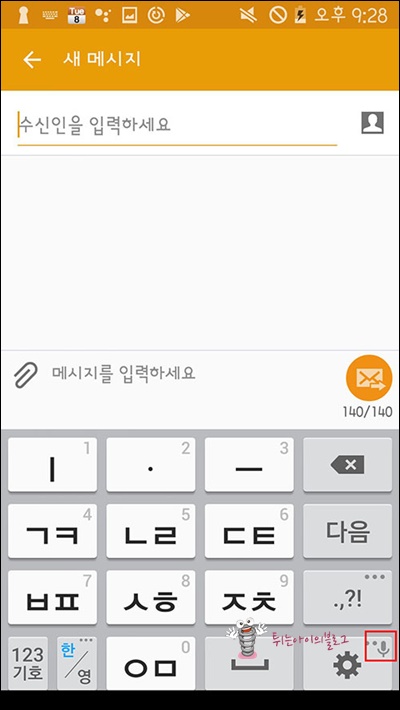
이제 설정버튼(마이크 모양이 있는)을 클릭한 후 여러 아이콘 중에 마이크를 선택해 줍니다.
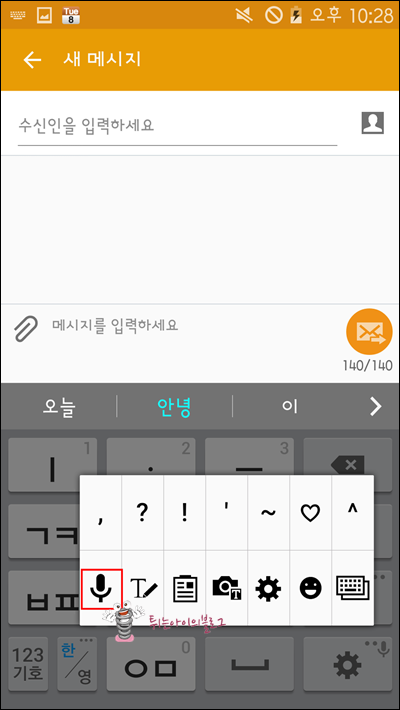
이제 설정버튼이 아닌 마이크가 기본으로 설정되어 마이크누른 후 음성입력이 가능해 졌네요.
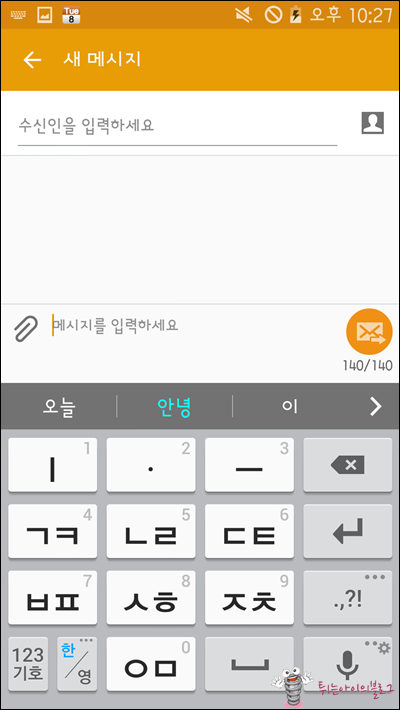
설정모양은 작게, 마이크모양은 크게 바뀌었네요.(요즘 폰의 경우는 설정과 마이크 모양이 따로 있어요.)
폰의 안드로이드버전에 따라 메뉴이름이 다를 수 있어요. 삼성음성입력 Google음성입력이 보이는 메뉴를 선택하면 됩니다.
















덕분에 많은 도움받았어요~ 정말 감사합니다!!