갤럭시 A9 모든 기능 살펴보기
갤럭시A9 화면캡쳐방법 A9 PRO 화면캡처방법
갤럭시A9, A9PRO 화면켜기방법 쉽게화면켜기기능
내비게이션 버튼 설정 - 내비게이션바
생체인식 지문 설정
USIM 비밀번호설정
고속 충전
갤럭시A9프로, 갤럭시A9
갤럭시A51은 아래링크를 클릭해주세요.
블루투스 통화녹음, 통화중 녹음관련해서는 아래링크를 참조하세요~
https://www.springeye1.com/2023/10/189.html
본 포스팅은 화면크기 6인치 보급형 스마트폰 갤러시A9을 기본적으로 활용하시려면
최소한 설정해 놓아야 할 부분 아셔야 할 부분들을 기록하기 위해서이며,
어머니 폰이 A9이라서 혹여라도 제가 알고 있다가 알려드려야 할 것이 있을 것 같아 기록합니다.
제작사는 이 폰을 플래그쉽이라 하지만, 이것저것 기능을 빼버렸기 때문에 보급형이라 기록합니다.
아무래도 보급형은 나이드신 분들도 사용하기 편하게 만들어진 폰이라 할 수 있어서
여러가지 사항을 가볍게 짚고 넘어가는 포스팅이다 생각하시면 되겠어요~
유저여러분 메모리용량이 128MB나 되니 사진 안지우셔도 되고,
카카오톡도 용량걱정 안해도 되니 맘껏 사진 보시고 동영상도 보세요~
PC의 화면캡쳐는 아래링크를 참조해 주세요.
https://www.springeye1.com/2023/10/180.html
<<<화면캡쳐 방법>>>
전원버튼 + 볼륨(하)버튼을 누르거나, 손으로 밀어서 캡쳐하는 방법이 있어요.
갤럭시 A9은 전원버튼과 음량버튼이 우측에 같이 있어서 버튼을 이용한 화면캡쳐가 조금 번거롭네요.

설정- 유용한 기능 에서 미리 손으로 밀어서 캡쳐를 켜주세요. 손날로 캡처라고도 합니다.
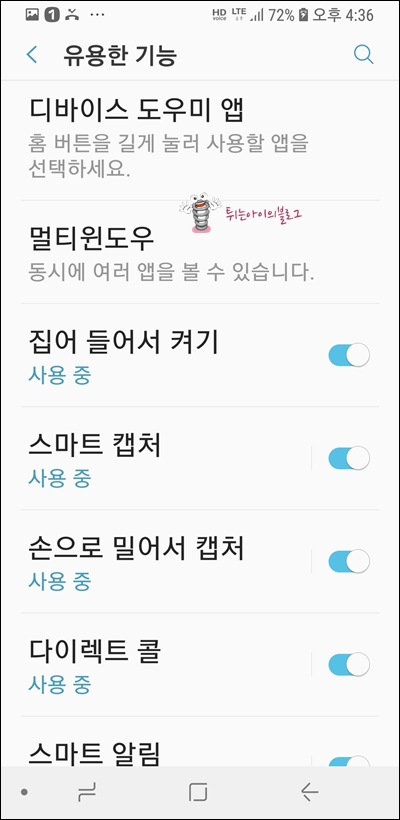
손으로 밀어서 캡쳐가 가능합니다. 손날을 대고 반때쪽으로 밀어주면 됩니다.
왼쪽이나 오른쪽으로 밀어주면 캡쳐가 되네요~
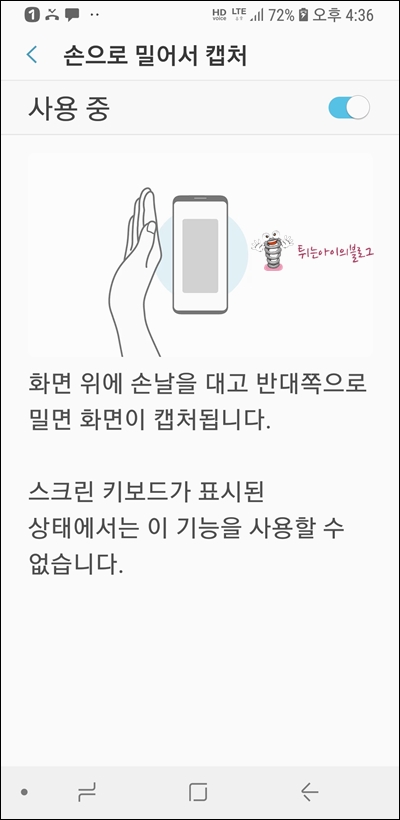
손으로 밀어서 캡처는 갤러시A9 PRO에서는 지원하지 않습니다.
캡쳐된 사진은 내장메모리의 DCIM->Screenshots폴더에 저장이 되며, 갤러리에서는 '스크린샷'이라는 폴더에서 확인이 가능합니다.

손으로 밀어서 캡쳐 메뉴 바로 위에 스마트캡쳐라고 있었죠.
캡쳐후에 바로 그 메뉴에서 편집, 공유를 할 수 있는 기능이네요.
숨겨진 화면을 캡쳐할 수도 있어요.
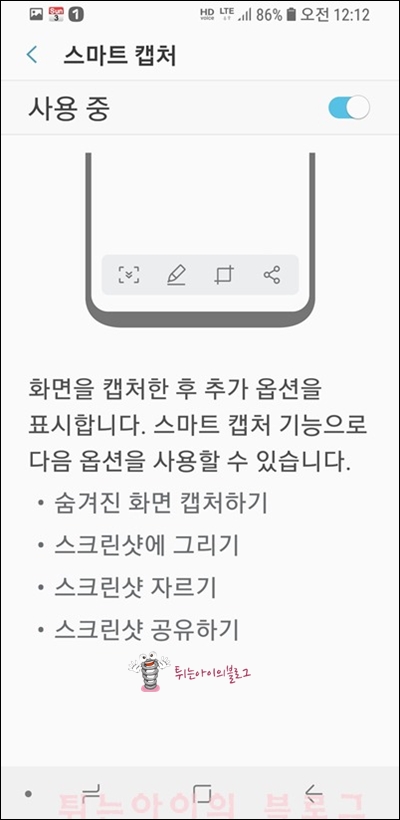
위를 보시면 "숨겨진 화면 캡처하기"가 있죠.

이건 바로 A9 PRO에서 말하는 스크롤캡쳐라는 기능이에요.
예를 들어 긴 뉴스가 있다고 생각해 보죠. 근데 스마트폰의 한 화면에 다 들어오지 않아요. 일반적인 캡처는 그 상태에서 캡처하면, 딱 보이는 부분만 원래 캡처가 되지만, 숨겨진 화면 캡처하기 스크롤캡처를 누르면 보이지 않는 영역 끝까지 다 캡쳐를 할 수 있습니다.
다들 아시겠지만, 보안이 걸린 화면을 캡쳐하려면 안드로이드폰에서는 보안어쩌고저쩌고하며 캡쳐가 되지않습니다만,
아이폰은 기본적으로 보안화면도 캡쳐가 됩니다. 안드로이드폰에서는 scrcpy 또는 루팅을 하지 않는 이상은 절대로 보안화면 캡쳐가 되지 않습니다. 이 또한 참고하시면 좋을 듯 해요.
이와 달리 갤럭시A9 PRO의 캡쳐방법은 기능의 차이가 있습니다.
전원버튼 + 볼륨(하)버튼을 눌러 일반적인 캡쳐를 하거나, 일반적인 캡쳐를 한 후 스크롤 캡쳐버튼을 통해 할 수도 있어요.
A9처럼 손으로 밀어서 캡처는 지원하지 않습니다.
스크롤 캡쳐하는 방법
설정 - 유용한 기능 - 스마트캡쳐를 켜놓으세요.
그후 전원버튼 + 볼륨(하)버튼을 눌러 캡쳐화면을 띄운 후 하단의 스크롤 캡쳐버튼

을 누르면 긴 화면 전체를 캡쳐할 수 있습니다.
예를 들자면, 내용이 길어서 화면상에는 다 보이지 않아 조금씩 따로따로 캡쳐를 했었지만, 한번에 모든 내용을 한 화면으로 캡쳐하고 싶을 때 사용하는 것이 스크롤캡쳐입니다.
단, 화면을 아래로 내려도 내려가지 않는 페이지의 화면에서는 스크롤캡쳐가 되지는 않습니다. 페이지마다 되는게 있고 안되는 화면이 있으니 참고하시기 바랍니다.
참고로 아이폰의 경우는 보안이 걸려있는 화면도 모조리 캡쳐가 가능합니다.
참고로 Galaxy A9의 구조도입니다.
외부 커넥터 연결잭 USB Type-C라서 여태까지 보통 써왔던 Micro 5pin과 호환이 되지 않아
구입시 박스에 동봉된 전용케이블을 사용하셔야 합니다.
케이블 꽂는 방향은 양방향이라 방향구분없이 그냥 꽂으면 되겠어요.
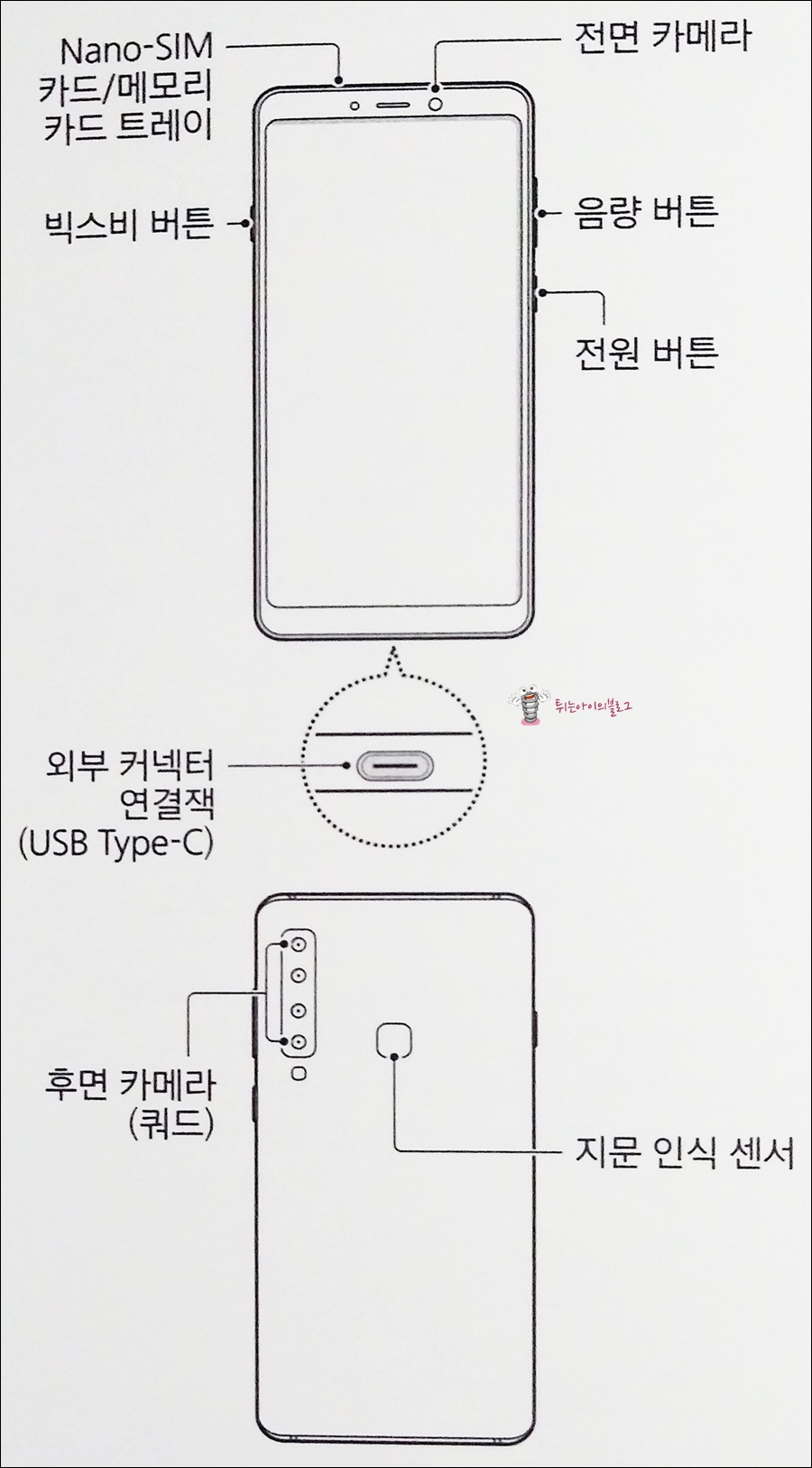
보안이 걸려있거나 캡쳐자체를 못하게 해 놓은 싸이트들이 있어요. 그렇지만, 아이폰에서는 무용지물이죠. 모두 다 캡쳐가 됩니다. 예를 들어 열차표예매라든가, 공공기관싸이트 발급서류 캡쳐 등등....
이것들을 안드로이드 폰에서는 안되게 해 놓았더군요.
<<<갤러시A9화면켜기>>>
휴면중인 화면을 켜려면 올웨이즈 온 디스플레이 화면에서 홈버튼을 두번 따닥 누르시면 화면이 켜집니다.
올웨이즈 온 디스플레이 를 꺼놓으면 전원버튼을 살짝 한번 누르면 바탕화면으로 들어가지겠죠.
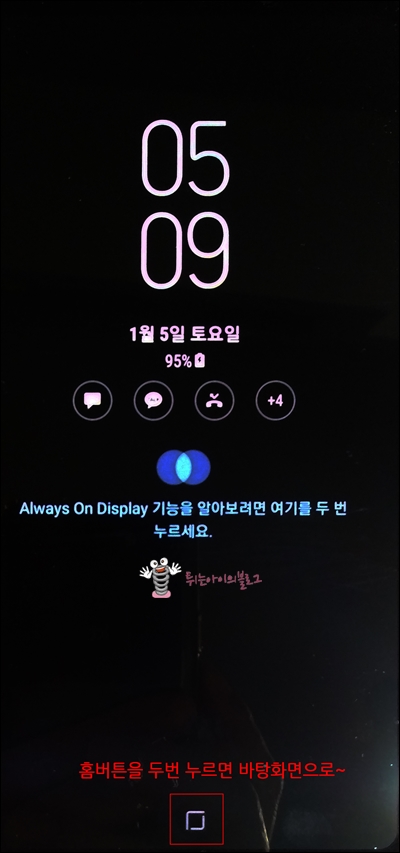
홈버튼이 기기버튼이 아니고 저렇게 소프트웨어 버튼이다 보니 어디에 있는지 몰라 헷갈리는 분도 많이 계실듯해요.
근데 최신스마트폰들은 다 소프트웨어 버튼으로 바뀌는 추세인 것 같아요.
지문인식 잠금으로 더 편하게 바탕화면으로 진입하는 것도 괜찮을 듯해요.
저희 어머니꺼는 지문인식으로 화면을 켜놓게 바꿔놓아드렸어요.
구지 홈버튼 두번 따닥 누르는 것보다 지문패드에 손만 대도 바탕화면으로 고고!!!
이와 다르게 갤럭시A9 PRO는 홈버튼으로 화면켜기를 지원하지 않습니다.
모든 스마트폰이 그렇듯이 기기의 우측 전원버튼을 짧게 눌러 화면을 켭니다.
홈버튼화면켜기 대신에 쉽게 화면 켜기 기능을 지원합니다. 화면쉽게 켜기기능...
설정- 접근성 - 동작 및 입력 - 쉽게 화면 켜기 - ON해 놓으시면, 스마트폰을 평평한 곳에 놓은 후 센서 위에서 손을 움직이면 화면이 바로 켜집니다.

<<<Always On Display 켜기 끄기>>>
설정 - 잠금화면 - Always On Display화면의 시계스타일을 바꿔줄수도 있어요.
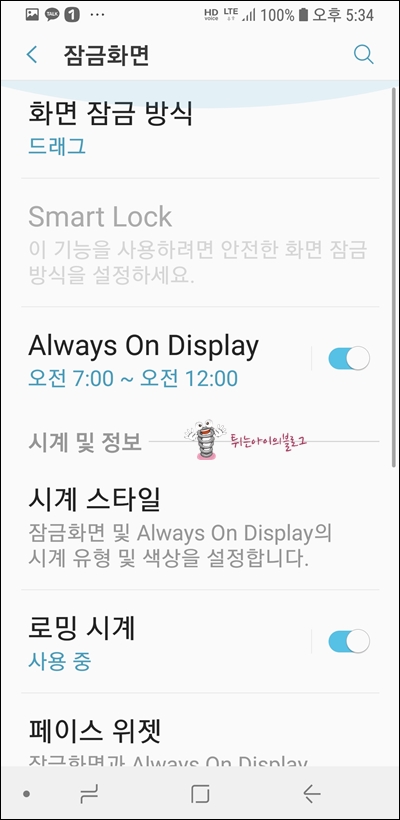
아래에서 선택해 주면 되겠어요.
아무래도 울엄마 핸드폰이니 시계는 크게, 날짜는 작게 세팅해 드렸어요.
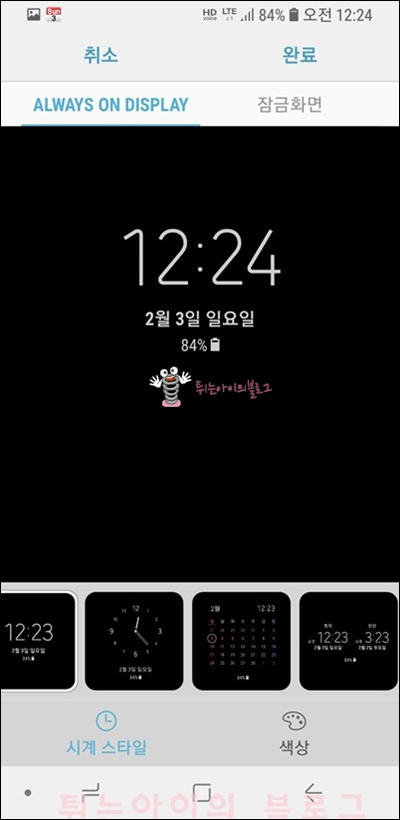
어플 불러내기
바탕화면의 아래화면을 쓸어 올리면 어플목록이 나옵니다~

내비게이션 스타일설정
내비게이션바 안보일때 보이게 하기
내비게이션 스타일이 화면제스처로 선택된 경우 내비게이션 바가 숨김으로 되어 보이지 않습니다.
설정 → 디스플레이 → 내비게이션 바 - 내비게이션 스타일 → 내비게이션 버튼 선택

내비게이션 바 순서가 다르게 보일 경우
설정 → 디스플레이 → 내비게이션 바 - 내비게이션 스타일 → 버튼 순서에서
최근 앱-홈-뒤로가기, 뒤로가기-홈-최근앱 중 설정 가능합니다.
분할화면

스냅윈도우
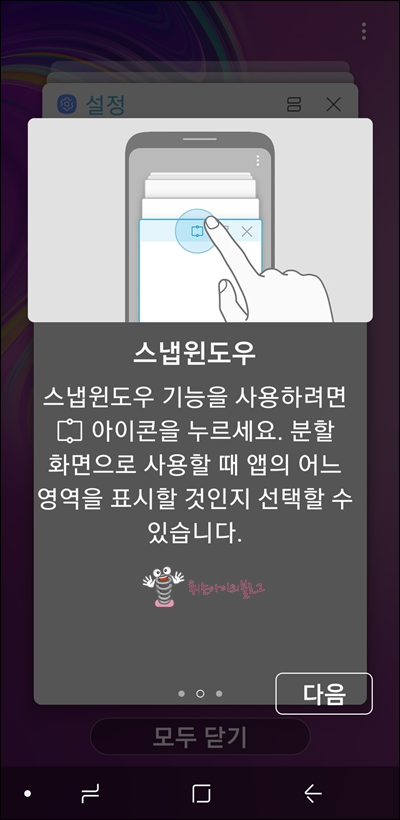
분할화면 바로 실행 : 최근 앱버튼을 길게 누르면 앱을 전체화면에서 분할화면으로 전환할 수 있습니다.
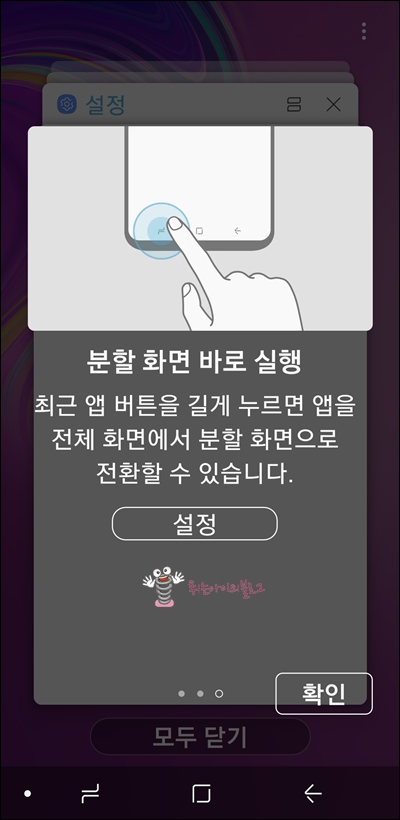
설정에서 여러 메뉴를 보다보니 그중에 생체인식, 지문인식이 있네요. 유용하게 활용할 수 있겠어요~
생체 인식 및 보안을 클릭해 봅니다.
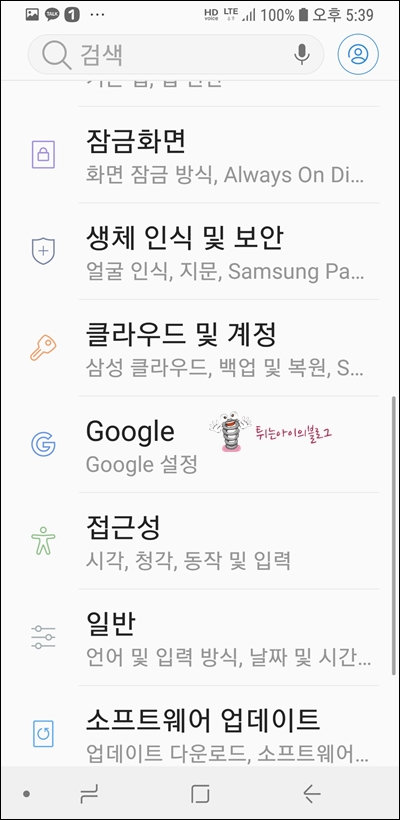
기기의 후면에 있는 터치패드쪽에 천천히 위에서 아래로 내려 지문을 등록합니다.
이 과정을 3~4회 반복합니다. 그럼 지문이 등록되더군요.
지문으로 스마트폰의 잠금을 풀거나 화면을 켜면 편하겠죠.
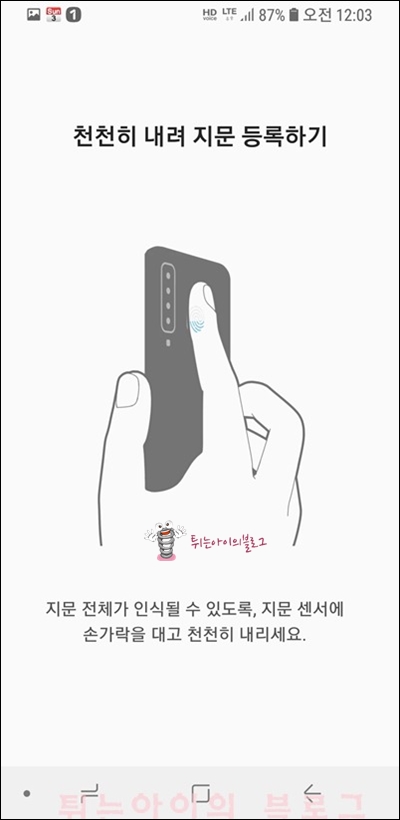
<<<USIM카드 비밀번호 걸어놓기>>>
스마트폰을 구매하셨다면, 제일 먼저 해야 할게 아무래도 켜질때 비밀번호를 입력하게끔 해야 혹시나 있을 지 모르는 분실에 대비할 수 있겠네요.
설정 - 생체 인식 및 보안 - 기타 보안설정 - USIM설정 - USIM카드 잠금설정

USIM 설정으로 들어갑니다.
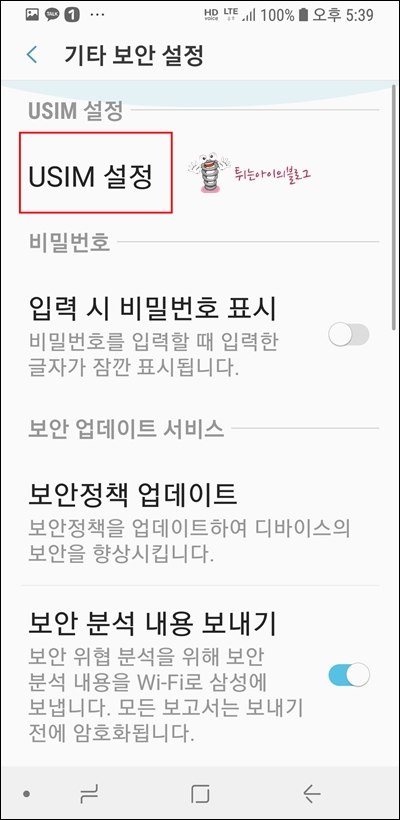
USIM 카드 잠금 설정을 클릭합니다.
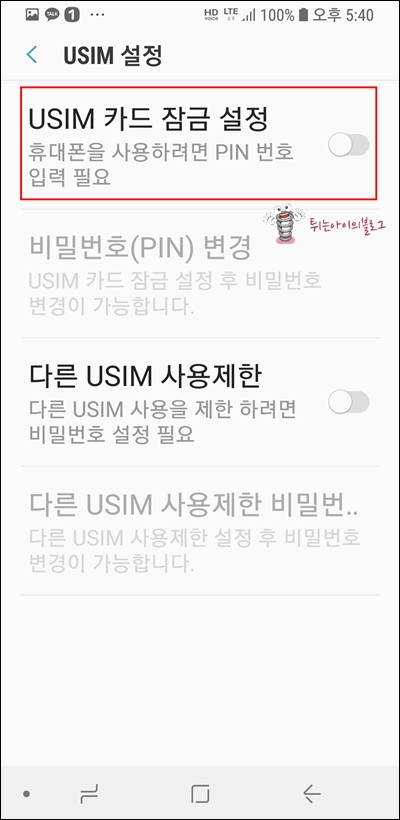
비밀번호를 입력한 후 확인버튼을 누르세요.
잊어버리면 안되니 꼭 비밀번호는 기억해 두셔야 겠죠.

<<<고속 유선 충전>>>
설정 → 디바이스 관리 → 배터리 → 연결 메뉴 → 고급 설정→ 고속 유선 충전
일반 충전 어댑터를 사용하면 고속 충전이 안됩니다. 고속 충전을 지원하는 충전 어댑터를 이용하세요.
충전 어댑터와 충전 케이블이 제대로 삽입되지 않은 경우 일반 충전기로 인식되어 고속 충전이 안되고 저전력으로 충전이 됩니다. 삽입 상태를 확인하세요.
제품 및 주변의 온도가 높은 경우 제품 보호를 위해 자동으로 충전 속도가 느려질 수 있습니다.
<<<무선 충전>>>
무선충전은 지원하지 않습니다.
<<<삼성페이>>>
삼성페이는 지원하지 않습니다.
<<<방수 방진>>>
방수 방진성능은 없습니다.
제품 및 주변의 온도가 높은 경우 제품 보호를 위해 자동으로 충전 속도가 느려질 수 있습니다.
<<<라디오 기능 / DMB기능>>>
DMB/ 라디오를 실행하세요.
라디오기능 : 연결한 이어폰 대신 제품의 스피커에서 소리가 재생되도록 설정할 수 있습니다.

(더보기) → 스피커로 듣기를 선택하세요.
DMB기능 : Samsung 폴더에서 DMB 앱을 실행하세요.
메인 화면에서 채널 검색을 누르세요. 구입 후 처음 실행 시 또는 초기화 후 실행 시에는 채널이 자동으로 검색됩니다.
TV 또는 라디오 방송 채널이 검색됩니다.
채널 목록에서 원하는 방송을 선택하세요. 이어폰을 이용해 소리를 들을 수 있습니다.
연결한 이어폰 대신 제품의 스피커에서 소리가 재생되도록 설정할 수 있습니다.

(더보기) → 스피커로 듣기를 선택하세요.
라디오에 대한 자세한 사항은 아래를 클릭해주세요.
https://www.springeye1.com/2023/10/206.html
<<<글자크기 조절하기 화면크기조절>>>
https://www.springeye1.com/2023/10/207.html
<<<통화녹음>>>
블루투스 통화녹음, 통화중 녹음관련해서는 아래링크를 참조하세요~
https://www.springeye1.com/2023/10/189.html
<<<구글보이스 활성화, 터치패드마이크모양>>>
https://www.springeye1.com/2023/10/145.html
<<<화면 밀어서받기 눌러서받기, 오동작방지필터>>>
https://www.springeye1.com/2023/10/197.html
<<<구글어시스턴트 꺼놓기>>>
오케이구글이라고 하면 구글어시스턴트가 자동으로 켜져서 도움이 되는 경우도 있지만,
의도치 않게 어시스턴트가 켜져버리면 불편할 때도 있지요.
"오케이구글"이 아니고 "아까 그거" 라고 했더니
구글어시스턴트가 켜져버리더군요.
내가 원치 않는데 켜져버리는 경우가 발생하더군요.
그럼 우리 어머니께서 당황하시겠죠.
아무래도 꺼놓는게 더 도움이 될 듯 하네요.
구글어플을 여세요~
설정으로 들어갑니다.

Google 어시스턴트 - 설정
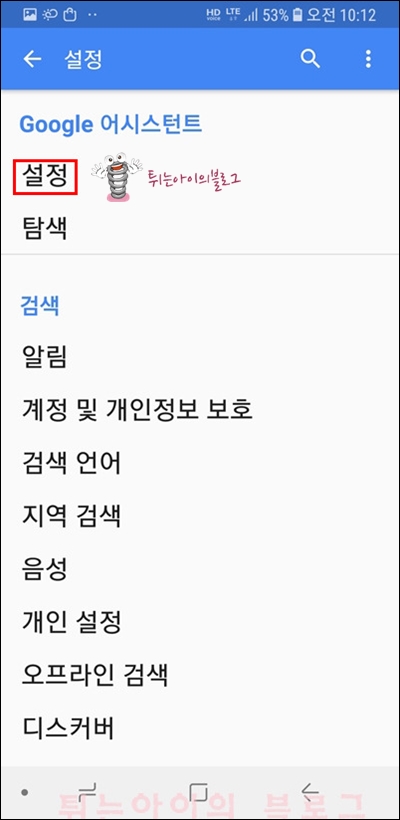
어시스턴트 탭을 클릭합니다.
하단의 어시스턴트 기기 - 휴대전화를 클릭합니다.
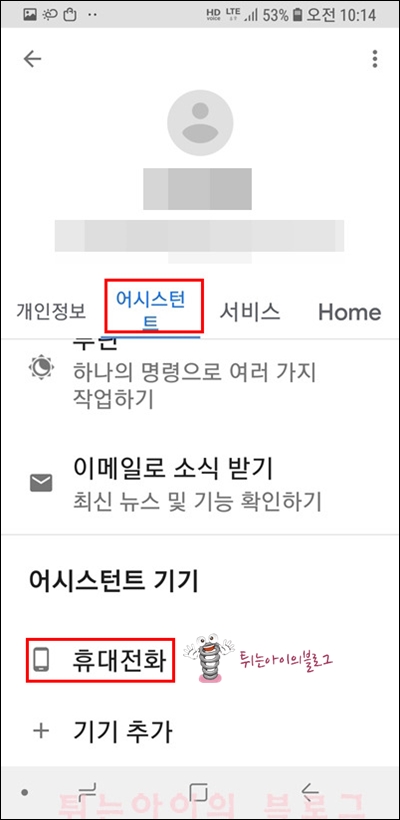
Google 어시스턴트를 꺼주세요~
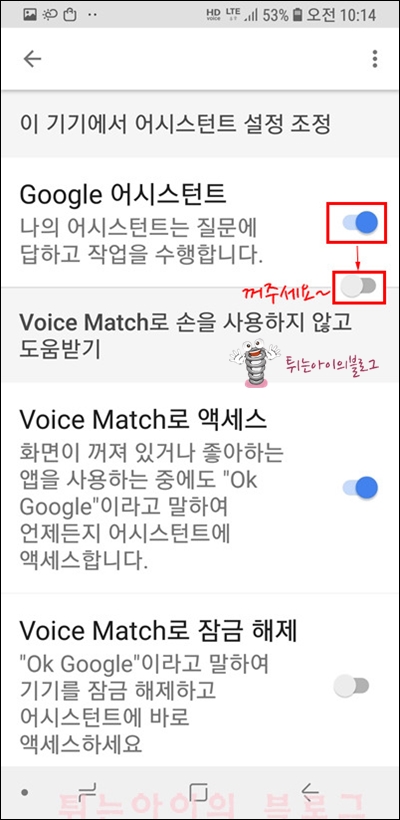
그럼 아래화면처럼 구글 어시스턴트가 꺼져서
이제 "아까그거"ㅎㅎ라고 해도 켜지지 않겠군요.
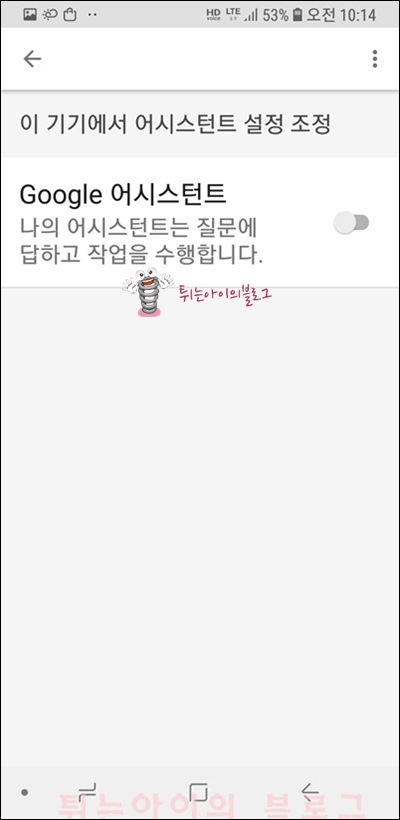
<<<지문관련 기능들>>>
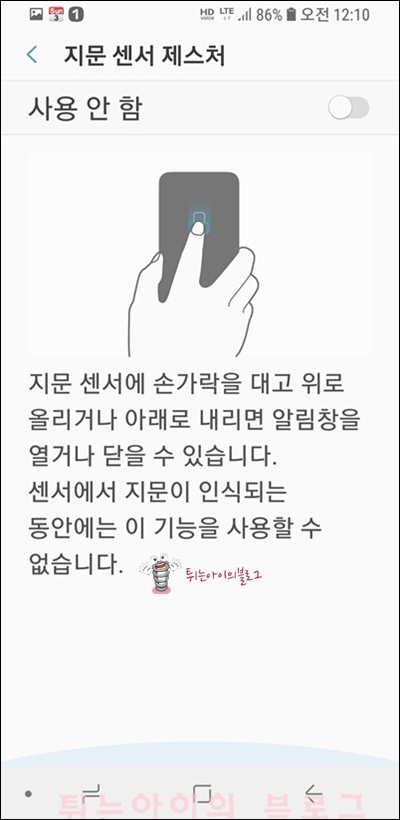
<<<다이렉트콜 기능도 있네요.>>>
설정 - 유용한 기능 - 다이렉트콜
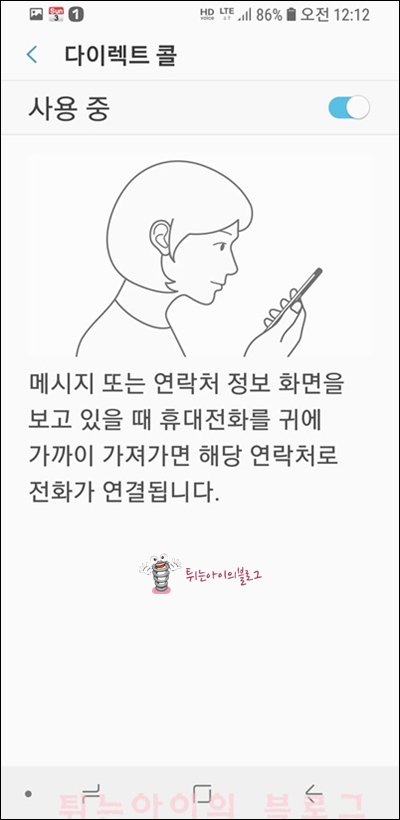
간편 무음전환기능
설정 - 유용한 기능 - 간편 무음전환
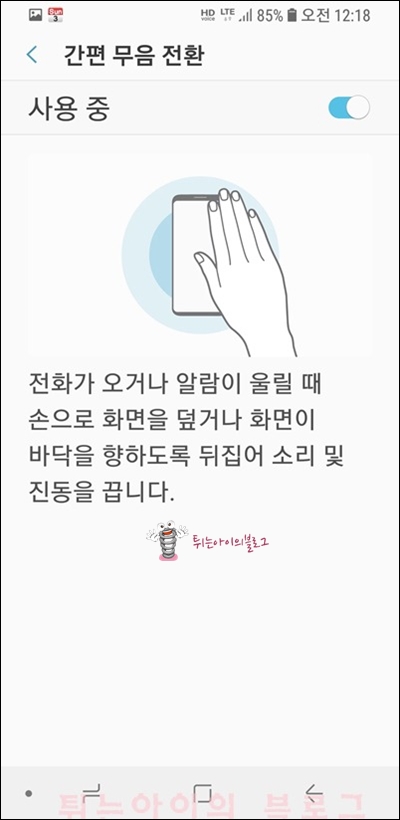
기본적으로 설정이 되어있는 기능이에요.
전화가 오거나 알람이 울릴 때 손으로 화면을 덮거나 화면이 바닥을 향하도록 뒤집으면 소리 및 진동이 꺼집니다~
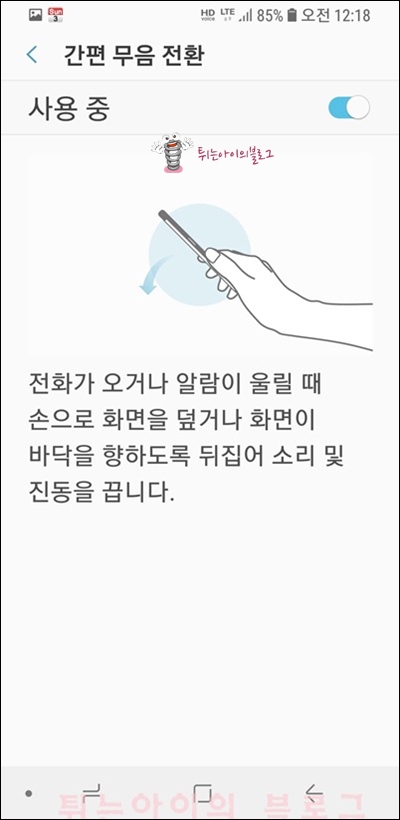







아무 의미없는 댓글은 삼가해 주세요. 짧더라도 정성스럽게 달아주세요. 보완할 거 있다면, 최대한 보완할게요~감사합니다.